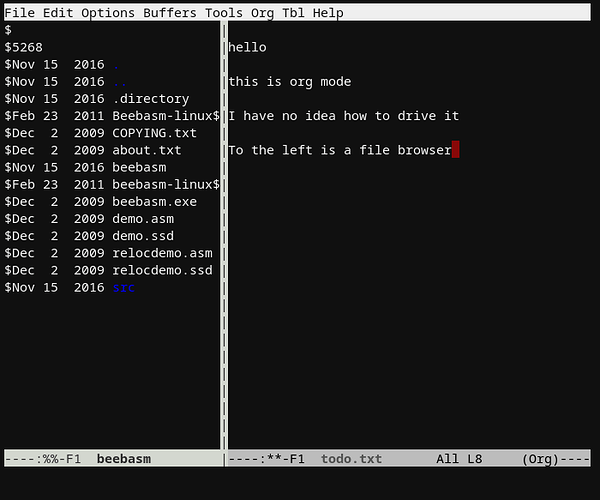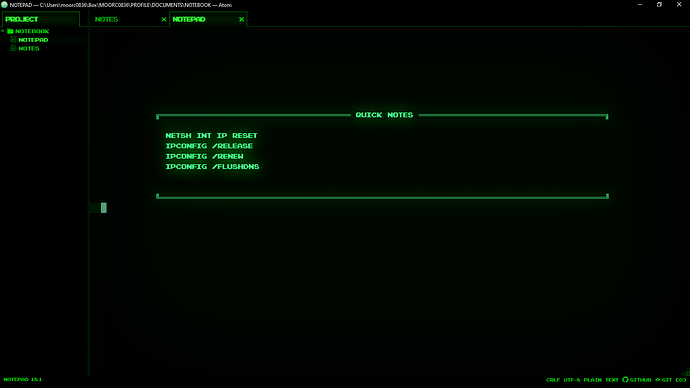If you are asking about the Midnight Commander then it is pretty easy to do this. There is a “left” menu to select what the left panel shows and the same thing for the right. The “options” menu lets you reorganize how the screen is divided. I like to use “tree” on the left and “quick view” on the right.
Thank you so much for taking the time to respond.
Unfortunately, i explored this already. I do not see a way to have the editor on one side.
My guess is that the closest you might find is an editor which has a File Open dialogue box which allows you to browse your files.
One limitation of retro systems is that the amount of text on the screen was quite limited, so split-screen is an extra challenge.
Tried Lotus Magellan, but it doesn’t seem to allow me to edit, either.
The goal is to have a text editor in one pane and a directory tree in the other pane. This would pretty much be the same thing as OneNote, in a way.
I think, @EdS is right. Mind that 80 col was the standard screen size for editing text, which is also, what the computers and screens could handle. Not much flexibility there. I guess, only few would have confined their screen real estate to, say, 60 cols width to allow for a 20 cols tree view split screen. Personally, I’ve never seen an example of this. (While your mockup looks certainly nice.)
Maybe, there’s something with a switching approach? (But this is pretty much what you get with Midnight Commander and an editor.)
It might be worth revisiting what you’re trying to do. It just happens that the tool you use today led you to think of using text files in a directory hierarchy. But a folding editor, or outlining editor, does something very similar: your single flat text file contains markup which allows it to appear as an arbitrary nesting of titled text sections.
That’s interesting!
But I need that retro feel!
I currently use OneNote quite often at work. My desire for a retro interface is purely for my own enjoyment - to make my day more enjoyable.
I run emacs in no-window mode, which means it uses the current terminal as a textual canvas: like a curses application, but without curses. In this mode, the font and (monochrome) colour scheme is chosen by the terminal. I’ve no doubt you could choose a suitably retro fixed-space font and a nice green on black colour scheme. Here’s emacs for me now:
As I say, a steep learning curve, but you could get it to where you want it - especially if you’re willing to learn a little Lisp!
This plus the builtin M-x dired might be suitable. There’s also a whole list of modes dedicated to this or similar purposes:
dired-subtreespeedbarsidebartreemacs
The answer to the question “is there an editor that does …” is, of course, “Emacs”.
Regarding Midnight Commander;
This looks like what i want, but i cant find what became of the request:
https://midnight-commander.org/ticket/2622
The linked commit seems to indicate that it became a supported feature in 2012.
Yet, i cant find how to do it.
…Unless its because im using Midnight Commander for Windows:
I found this bit in the README:
Internal editor is supported (including syntax highlighting).
Internal viewer is supported (including hex editor).
Note the underlying the view logic may invoke one or more system utilities which are not generally available on Windows systems. If upon viewing a file using <F3> and it fails, use <shift-F3> which shall use the internal viewer bypassing the file extension based logic.
Source: Midnight Commander for Windows - Browse Files at SourceForge.net
Also:
Multiple viewers and editors
You can concurrently run multiple viewers and editors (screens). Use following default hotkeys:
shortcut description Meta + ` Show list of screens: viewers, editors and file panel Meta + { Switch to previous screen Meta + } Switch to next screen
Source: doc/common/multipleViewersEditors – Midnight Commander
Thanks so much,
I already tried the Meta + ` That seems to only swap screens. Kind of like Alt +TAB
F3 and Shift + F3 work fine, but again, do not bring up a split view of directory tree and editor.
It appears from the docs, the viewer/editor is controlled by a mechanism determining file types from standard extensions. Maybe you have to set a file type or even activate a plug-in. (Apparently, they are all on per default on Linux, but not on Windows.) Also, the shortcuts are configurable. Maybe check them, as well? There should be config files for this.
So, i installed it on Ubuntu using the new Windows Terminal (something ive never done before)
But the option still doesnt appear to be there.
So,
Im mostly using Atom, now - But there are a few things its missing, such as the ability to type in random places (rather than line by line).
If anyone else is looking for that retro feel, the best i have come up with is tweaking all of Windows’ settings.
Copy the following into notepad and save as Whatever.Theme. Double click on said file to apply.
; Copyright © Microsoft Corp.
[Theme]
; High Contrast Black - IDS_THEME_DISPLAYNAME_HCBLACK
DisplayName=test
ThemeId={9F1EB10A-B6E7-4983-8F51-60D3B5F87E96}
; Computer - SHIDI_SERVER
[CLSID{20D04FE0-3AEA-1069-A2D8-08002B30309D}\DefaultIcon]
DefaultValue=%SystemRoot%\System32\imageres.dll,-109
; UsersFiles - SHIDI_USERFILES
[CLSID{59031A47-3F72-44A7-89C5-5595FE6B30EE}\DefaultIcon]
DefaultValue=%SystemRoot%\System32\imageres.dll,-123
; Network - SHIDI_MYNETWORK
[CLSID{F02C1A0D-BE21-4350-88B0-7367FC96EF3C}\DefaultIcon]
DefaultValue=%SystemRoot%\System32\imageres.dll,-25
; Recycle Bin - SHIDI_RECYCLERFULL SHIDI_RECYCLER
[CLSID{645FF040-5081-101B-9F08-00AA002F954E}\DefaultIcon]
Full=%SystemRoot%\System32\imageres.dll,-54
Empty=%SystemRoot%\System32\imageres.dll,-55
[Control Panel\Colors]
ActiveTitle=4 20 4
Background=4 20 4
Hilight=57 250 117
HilightText=4 20 4
TitleText=57 250 117
Window=4 20 4
WindowText=57 250 117
Scrollbar=57 250 117
InactiveTitle=4 20 4
Menu=4 20 4
WindowFrame=57 250 117
MenuText=57 250 117
ActiveBorder=57 250 117
InactiveBorder=57 250 117
AppWorkspace=51 51 51
ButtonFace=4 20 4
ButtonShadow=4 20 4
GrayText=63 63 63
ButtonText=57 250 117
InactiveTitleText=57 250 117
ButtonHilight=2 224 72
ButtonDkShadow=2 230 30
ButtonLight=57 250 117
InfoText=57 250 117
InfoWindow=4 20 4
GradientActiveTitle=30 30 30
GradientInactiveTitle=51 51 51
ButtonAlternateFace=192 192 192
HotTrackingColor=57 250 117
MenuHilight=17 50 24
MenuBar=4 20 4
[Control Panel\Cursors]
Arrow=
Help=
AppStarting=
Wait=
NWPen=
No=
SizeNS=
SizeWE=
Crosshair=
IBeam=
SizeNWSE=
SizeNESW=
SizeAll=
UpArrow=
DefaultValue=Black Green Binary
Hand=
Link=
[Control Panel\Desktop]
Pattern=
MultimonBackgrounds=0
PicturePosition=4
Wallpaper=
[Control Panel\Desktop\WindowMetrics]
[VisualStyles]
Path=%SystemRoot%\resources\themes\Aero\AeroLite.msstyles
ColorStyle=NormalColor
Size=NormalSize
HighContrast=3
ColorizationColor=0XC4000000
AutoColorization=0
VisualStyleVersion=10
AppMode=Dark
SystemMode=Dark
[boot]
SCRNSAVE.EXE=
[MasterThemeSelector]
MTSM=RJSPBS
[Sounds]
; IDS_SCHEME_DEFAULT
[email protected],-801
For added glory, download this font Pixel Emulator Font | dafont.com
And follow these instructions: How to change default system font on Windows 10 | Windows Central
Regarding fonts, you may also want to have a look at this previous post on a variety of 8-bit to 16-bit system fonts in modern format/encoding.